Your email address or other details will never be shared with any 3rd parties and you will receive only the type of content for which you signed up. You can unsubscribe at any time with a click on the link provided in every Epson newsletter. If you would like to register as an Epson partner, please click here. Not yet an Epson partner? Select the printer you are using as the Printer setting, then make the Copies & Pages settings. Select Print Settings from the pop-up menu. Select Envelope as the Media Type setting, then make the settings that you want to use to print. See the online help for more details on Print Settings.
- Epson Et 3600 Print Envelopes From Word Doc
- Epson Et 3600 Print Envelopes From Word File
- Epson Et 3600 Print Envelopes From Word 2016
- How To Print Envelopes From Word
- Epson Et 3600 Print Envelopes From Word 2010 Mail Merge
As a rule, inkjet printers do not allow for custom sizes to be printed without borders. However, a number of newer Epson inkjet printers can borderless print on some custom sizes. This includes two Red River Paper inkjet printable greeting cards. In this article, we will cover the rules of setting up a custom borderless size with Windows and Mac OSX.
KEY CONCEPT - There are a set number of paper widths (listed below) you can choose when making a custom size. There are no restrictions on the paper height / length. As a result, two Red River Paper greeting card sizes - 7x10, 5.5x8.5, 8x9 Pano - can be printed without borders.
LIGHTROOM USERS - Borderless greeting card size will not work in Lightroom or Aperture. Red River Paper's Lightroom templates are not currently set up to handle this process.
Epson printers capable of custom borderless - current as of March 2021: Horseland episode list.
- SureColor P900
- SureColor P700
- P800
- P600
- P400
- XP-15000
- R2000 - 7x10 card borderless not available
- R3000
Windows Instructions
(Go to Mac Instructions)

Open your printer's properties dialog from your editing software's print dialog or the Window's Control Panel > Devices & Printers.
Locate and click on the 'User Defined' button seen below:
Check the 'Enable Borderless printing' box as shown below:
Click the 'Paper Width' drop down menu. You will see all of the available widths that can be used in this process.
THIS IS AN EXAMPLE - REFER TO YOUR PRINT DRIVER FOR WHAT PAPER WIDTHS ARE AVAILABLE
Define the custom borderless size. In this example, it is for the 7x10 greeting card size.
1. Name the size. We recommend include the word 'borderless' in the description.
2. Set the paper width from the fixed menu.
3. Set the height in inches.
4. Click 'Save'. The size will be available from the paper size drop down menu going forward.
Rules for Borderless Greeting Card Setup
7 x 10
Width - 10
Height - 7
8 x 9 Pano
Width - 8
Height - 9
5.5 x 8.5
Width - 8.5
Height - 5.5
When you are ready to print a custom borderless size, choose it from the 'Size' dropdown in the printer properties.
You must check the 'Borderless' check box before printing.
Click on the 'Expansion' button.
Epson Et 3600 Print Envelopes From Word Doc
To ensure the print has no borders, your printer expands the file size during printing. We recommend setting this option to 'Auto Expand' and 'Mid' enlargement for best results. If you see small white margins on your print, set the enlargement to 'Max'.
Designing Borderless Print Layout
In Photoshop, Photoshop Elements and other editing / layout programs, the image must go to the edges of your layout. For example, if you have a 7' x 10' card in Photoshop, make certain your photo or artwork extends to the edge.
Feeding Paper for Custom Borderless Printing
As you probably know, inkjet printers expect paper to be fed short side first. For an example, picture how you feed in 8.5x11. When using a custom borderless size, you must feed the paper width side down for the process to work. If you do not remember the width of your size, go to the 'User Defined' menu in the printer properties and review the size definition.
This is of key importance with 7x10 greeting cards. Feed into your printer like so:
Important Tip for 7x10 Printing
When printing with 7x10 borderless, you must set paper orientation properly. See below for examples.
Horizontal Image Card = Landscape orientation / layout
Vertical Image Card = Portrait orientation / layout
Mac OSX Instructions
Epson Et 3600 Print Envelopes From Word File
To define a custom paper size you need to be in the Page Setup or Print dialog for your printer.
Start by clicking the 'Paper Size' dropdown menu.
Locate and click on 'Manage Custom Sizes'.
SETUP RULE - Custom borderless sizes are limited by printer design and controlled by the WIDTH. The list at right shows your options for borderless width.
Custom Borderless Paper Width Choices
- 3.5
- 4
- 5
- 8 - used for the 8x9 Pano card
- 8.27
- 8.5 - used for 5.5x8.5 card
- 10 - used for the 7x10 card
- 11
- 11.69
- 12
- 12.95
1. Click the '+' button to create a new size.
2. Click on the new size and name it. We recommend including the word borderless in the name.
3. Set the borderless size using the table above as your width guide.
4. Set the 'Non-Printable Area' to 0 inches on all sides. The borderless feature will not work if this step is skipped.
The example below shows setup for the 7x10 greeting card size borderless.
Rules for Borderless Greeting Card Setup
7 x 10
Width - 10
Height - 7
8 x 9 Pano
Width - 8
Height - 9
5.5 x 8.5
Width - 8.5
Height - 5.5
After you create and save the size, it will be available for use in the 'Paper Size' dropdown menu.
1. In this example, the new 7x10 borderless size has been chosen in the Print dialog.
2. You will notice that the Page Setup dropdown below says 'Borderless, Auto Expand'. This indicates that the computer knows your custom size can be printed without borders.
Designing Borderless Print Layout
In Photoshop, Photoshop Elements, and other editing / layout programs, the image must go to the edges of your layout. For example, if you have a 7' x 10' card in Photoshop, make certain your photo or artwork extends to the edge.
Feeding Paper for Custom Borderless Printing
As you probably know, inkjet printers expect paper to be fed short side first. For an example, picture how you feed in 8.5x11. When using a custom borderless size, you must feed the paper width side down for the process to work. If you do not remember the width of your size, go to the 'User Defined' menu in the printer properties and review the size definition.
This is of key importance with 7x10 greeting cards. Feed into your printer like so:
Important Tip for 7x10 Printing
When printing with 7x10 borderless, you must set the paper orientation properly as the paper feed into the printer sideways. See below for examples.
Horizontal Image Card = Landscape orientation / layout
Vertical Image Card = Portrait orientation / layout
Creating Custom Envelopes with Microsoft Word 20071. Open a new document in Microsoft Word 2007
Epson Et 3600 Print Envelopes From Word 2016
2. Click 'Envelopes' on the list of templates that appears on the left side of Microsoft Word 2007 when you open a new document.3. Scroll through the selection of envelope templates. Do not worry if you can't find one that matches exactly what you are looking for. You can change the elements on the envelope template to suit your needs. The envelope template can be cleared of all of the elements and just be used as a basic template.
4. Create your own envelope. If you prefer not to use a template envelope, click on the 'Mailings' tab at the top of Microsoft Word 2007, and then select 'Envelopes.'Click on 'Options' near the bottom of the dialog box and then select 'Envelope Options.' Choose the size of the envelope you will be creating and then click on 'Change Document.'
5. Insert pictures or borders on your envelope. If you are using a template, you can choose to use the pictures and borders on the envelope and just enter your address and return envelopes in the appropriate fields. Or you can select the picture on the template envelope and delete it and add your own. You can also choose to add additional photos or borders to the ones that are already on a template.Click 'Insert,' then select 'Picture,' which will bring you to a list of your available pictures. Double click on the one you want to use.
6. Move your picture to the placement you desire on your envelope. In order to move it, though, you will have to right click on the picture, select 'Format Pictures,' and then on the layout Tab, select 'Tight,' and then 'Ok.'
7. Insert borders by clicking on 'Insert,' and then on 'Clip Art.' Search for a border by putting the word 'border' in the Clip Art search box. Select a border by double clicking on it. Re-size and move the border to create an attractive envelope.
8. Fill in the address and return address fields. You can change the font by selecting the text and then right clicking on it. You can then change the font color, size and type.
9. Insert WordArt. If you want to add WordArt, click on 'Insert,' and then 'WordArt.' Select the type of WordArt you want to use, and then add your text. Click on 'Ok,' and then place your WordArt on your envelope in the desired placement.
10. Place an envelope in your printer, following your printer's guidelines for envelope printing. On your computer, select the Office button at the top left-hand corner and then click on 'Print.' Choose your print options as to how many copies you want and click 'OK.'

11. Open a new blank document in Microsoft Word.
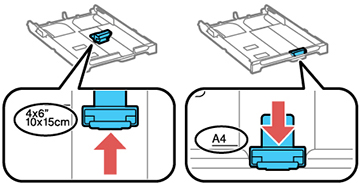
Open your printer's properties dialog from your editing software's print dialog or the Window's Control Panel > Devices & Printers.
Locate and click on the 'User Defined' button seen below:
Check the 'Enable Borderless printing' box as shown below:
Click the 'Paper Width' drop down menu. You will see all of the available widths that can be used in this process.
THIS IS AN EXAMPLE - REFER TO YOUR PRINT DRIVER FOR WHAT PAPER WIDTHS ARE AVAILABLE
Define the custom borderless size. In this example, it is for the 7x10 greeting card size.
1. Name the size. We recommend include the word 'borderless' in the description.
2. Set the paper width from the fixed menu.
3. Set the height in inches.
4. Click 'Save'. The size will be available from the paper size drop down menu going forward.
Rules for Borderless Greeting Card Setup
7 x 10
Width - 10
Height - 7
8 x 9 Pano
Width - 8
Height - 9
5.5 x 8.5
Width - 8.5
Height - 5.5
When you are ready to print a custom borderless size, choose it from the 'Size' dropdown in the printer properties.
You must check the 'Borderless' check box before printing.
Click on the 'Expansion' button.
Epson Et 3600 Print Envelopes From Word Doc
To ensure the print has no borders, your printer expands the file size during printing. We recommend setting this option to 'Auto Expand' and 'Mid' enlargement for best results. If you see small white margins on your print, set the enlargement to 'Max'.
Designing Borderless Print Layout
In Photoshop, Photoshop Elements and other editing / layout programs, the image must go to the edges of your layout. For example, if you have a 7' x 10' card in Photoshop, make certain your photo or artwork extends to the edge.
Feeding Paper for Custom Borderless Printing
As you probably know, inkjet printers expect paper to be fed short side first. For an example, picture how you feed in 8.5x11. When using a custom borderless size, you must feed the paper width side down for the process to work. If you do not remember the width of your size, go to the 'User Defined' menu in the printer properties and review the size definition.
This is of key importance with 7x10 greeting cards. Feed into your printer like so:
Important Tip for 7x10 Printing
When printing with 7x10 borderless, you must set paper orientation properly. See below for examples.
Horizontal Image Card = Landscape orientation / layout
Vertical Image Card = Portrait orientation / layout
Mac OSX Instructions
Epson Et 3600 Print Envelopes From Word File
To define a custom paper size you need to be in the Page Setup or Print dialog for your printer.
Start by clicking the 'Paper Size' dropdown menu.
Locate and click on 'Manage Custom Sizes'.
SETUP RULE - Custom borderless sizes are limited by printer design and controlled by the WIDTH. The list at right shows your options for borderless width.
Custom Borderless Paper Width Choices
- 3.5
- 4
- 5
- 8 - used for the 8x9 Pano card
- 8.27
- 8.5 - used for 5.5x8.5 card
- 10 - used for the 7x10 card
- 11
- 11.69
- 12
- 12.95
1. Click the '+' button to create a new size.
2. Click on the new size and name it. We recommend including the word borderless in the name.
3. Set the borderless size using the table above as your width guide.
4. Set the 'Non-Printable Area' to 0 inches on all sides. The borderless feature will not work if this step is skipped.
The example below shows setup for the 7x10 greeting card size borderless.
Rules for Borderless Greeting Card Setup
7 x 10
Width - 10
Height - 7
8 x 9 Pano
Width - 8
Height - 9
5.5 x 8.5
Width - 8.5
Height - 5.5
After you create and save the size, it will be available for use in the 'Paper Size' dropdown menu.
1. In this example, the new 7x10 borderless size has been chosen in the Print dialog.
2. You will notice that the Page Setup dropdown below says 'Borderless, Auto Expand'. This indicates that the computer knows your custom size can be printed without borders.
Designing Borderless Print Layout
In Photoshop, Photoshop Elements, and other editing / layout programs, the image must go to the edges of your layout. For example, if you have a 7' x 10' card in Photoshop, make certain your photo or artwork extends to the edge.
Feeding Paper for Custom Borderless Printing
As you probably know, inkjet printers expect paper to be fed short side first. For an example, picture how you feed in 8.5x11. When using a custom borderless size, you must feed the paper width side down for the process to work. If you do not remember the width of your size, go to the 'User Defined' menu in the printer properties and review the size definition.
This is of key importance with 7x10 greeting cards. Feed into your printer like so:
Important Tip for 7x10 Printing
When printing with 7x10 borderless, you must set the paper orientation properly as the paper feed into the printer sideways. See below for examples.
Horizontal Image Card = Landscape orientation / layout
Vertical Image Card = Portrait orientation / layout
Creating Custom Envelopes with Microsoft Word 20071. Open a new document in Microsoft Word 2007
Epson Et 3600 Print Envelopes From Word 2016
2. Click 'Envelopes' on the list of templates that appears on the left side of Microsoft Word 2007 when you open a new document.3. Scroll through the selection of envelope templates. Do not worry if you can't find one that matches exactly what you are looking for. You can change the elements on the envelope template to suit your needs. The envelope template can be cleared of all of the elements and just be used as a basic template.
4. Create your own envelope. If you prefer not to use a template envelope, click on the 'Mailings' tab at the top of Microsoft Word 2007, and then select 'Envelopes.'Click on 'Options' near the bottom of the dialog box and then select 'Envelope Options.' Choose the size of the envelope you will be creating and then click on 'Change Document.'
5. Insert pictures or borders on your envelope. If you are using a template, you can choose to use the pictures and borders on the envelope and just enter your address and return envelopes in the appropriate fields. Or you can select the picture on the template envelope and delete it and add your own. You can also choose to add additional photos or borders to the ones that are already on a template.Click 'Insert,' then select 'Picture,' which will bring you to a list of your available pictures. Double click on the one you want to use.
6. Move your picture to the placement you desire on your envelope. In order to move it, though, you will have to right click on the picture, select 'Format Pictures,' and then on the layout Tab, select 'Tight,' and then 'Ok.'
7. Insert borders by clicking on 'Insert,' and then on 'Clip Art.' Search for a border by putting the word 'border' in the Clip Art search box. Select a border by double clicking on it. Re-size and move the border to create an attractive envelope.
8. Fill in the address and return address fields. You can change the font by selecting the text and then right clicking on it. You can then change the font color, size and type.
9. Insert WordArt. If you want to add WordArt, click on 'Insert,' and then 'WordArt.' Select the type of WordArt you want to use, and then add your text. Click on 'Ok,' and then place your WordArt on your envelope in the desired placement.
10. Place an envelope in your printer, following your printer's guidelines for envelope printing. On your computer, select the Office button at the top left-hand corner and then click on 'Print.' Choose your print options as to how many copies you want and click 'OK.'
Using Older Versions of Microsoft Word to Create Custom Envelopes
11. Open a new blank document in Microsoft Word.
12. Click on 'Tools' at the top of the document, and then select 'Letters and Mailings,' and then finally 'Envelopes and Labels.'
13. Fill in the address and return address. If you want to change the text, select the text and right click on it. Format the text with the font, font size and color that you would like to use on your custom envelope.
14. Click on 'Add to Document.' This will take you to a basic template for your envelope.
